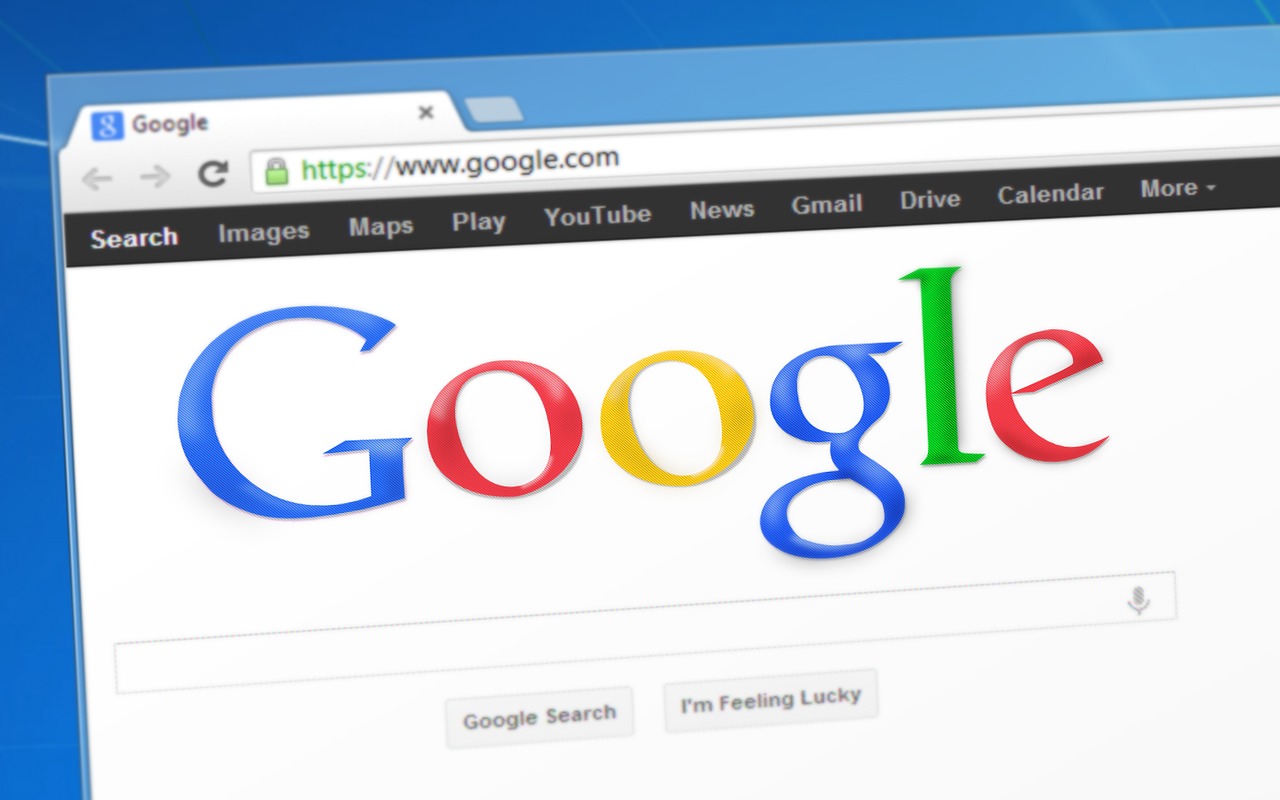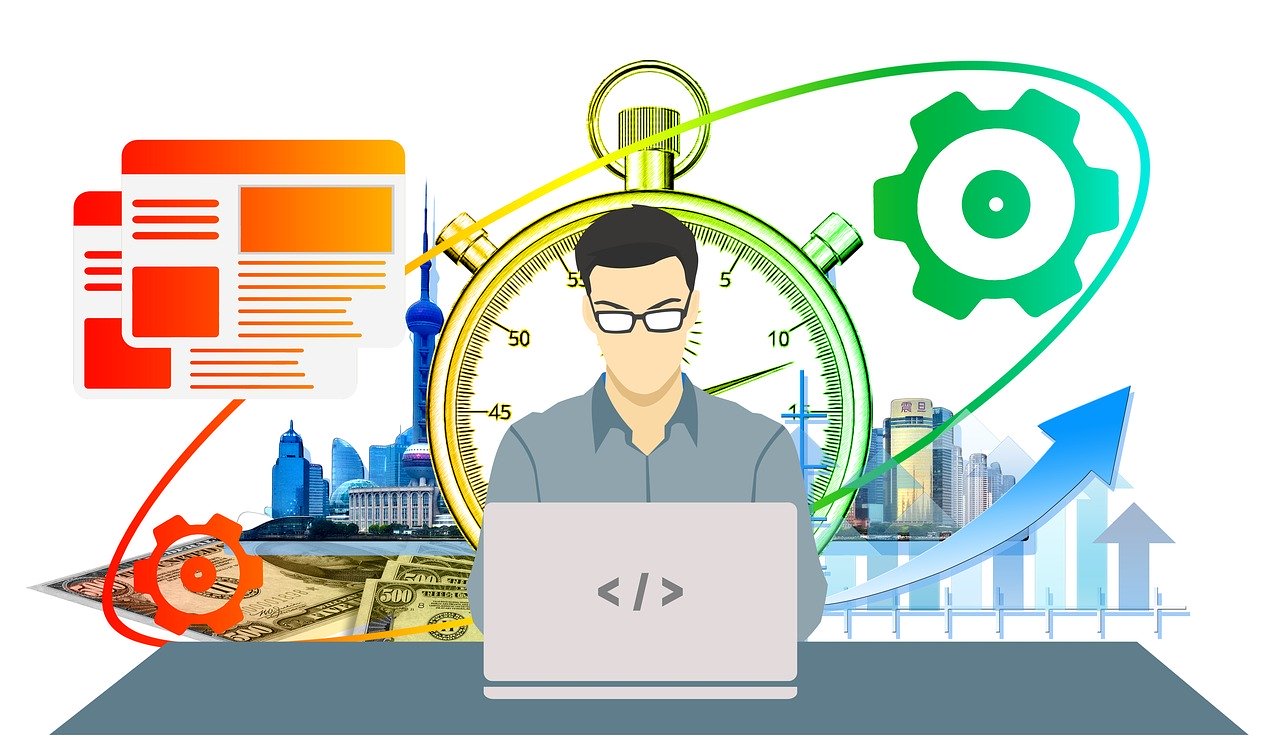どうも、仁左衛門です。
ここでは、ブログの成長過程が解る、Google Analytics の設定と、多くの方が気付いていないスパム対策を紹介します。
Google Analytics の設定は、図解と共に順番に進んでいただければ全て完了しますので、初心者の方でも安心して挑戦してみて下さい。
そして、Google Analyticsを毎日チェックして、アクセス数が伸びていることを実感することは、モチベーションの維持にもつながりますので、ブログ開設の早い段階で設定を済ませてください。
Google Analytics のトラッキングコードを取得する
まず初めに、Googleの機能を利用するわけですので、Googleのアカウントを取得しておいてください。
そして、こちらよりGoogle Analyticsにお入りください。
まずアカウントを作成します。
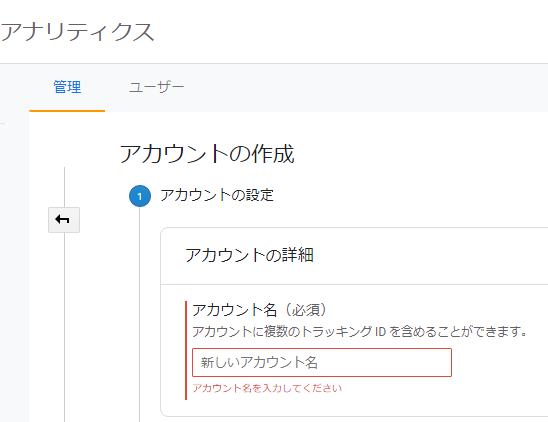
新しいアカウント名を入れますが、ここは大分類の「車」とか「コスメ」とか、大まかな名前で結構です。
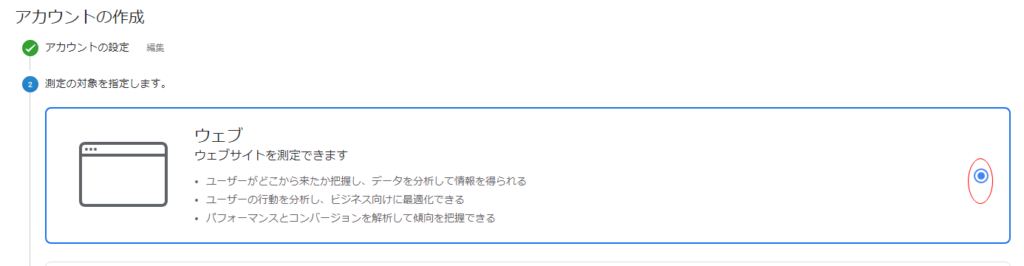
次へをクリックすると測定の対象を決める画面になりますが、ここはデフォルトのウェブで結構です。
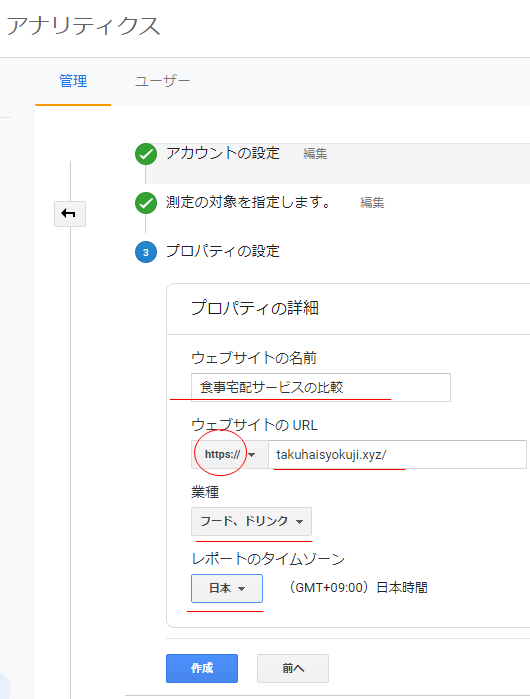
プロパティーの設定では、赤線の箇所を記入あるいは上記の様に選びますが。SSLの設定を済ませてない方は、まずそちらの設定から先に行い、次にアナリティクスの設定に進んでください。
Xserverでの設定方法は、コチラになります。
ブログアフィリエイトにおすすめサーバー!xserverの使い方
ここで、作成をクリックしていただくと、あなたのブログ用のトラッキングIDが作成されます。
Googleアナリティスクのスパム対策
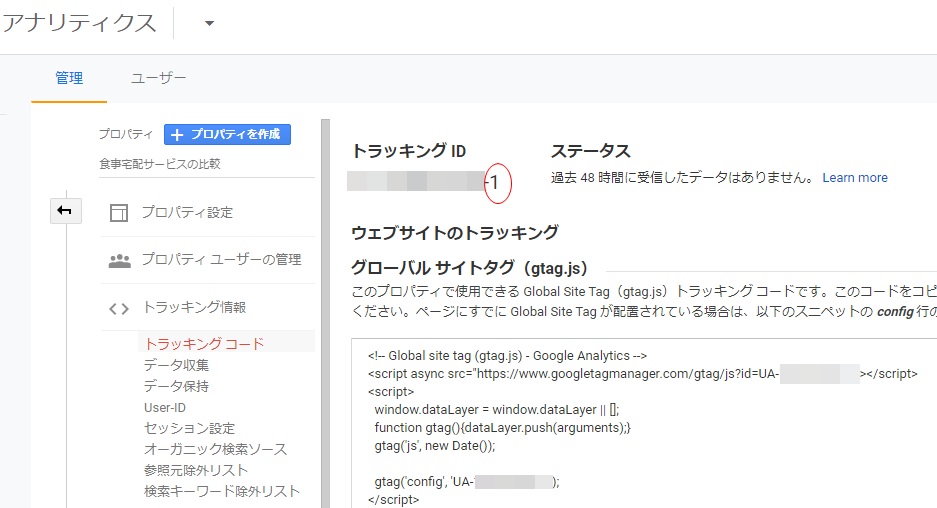
トラッキングIDの右端の数字がー1になっているかと思います。
これはプロパティーの順番を表した数字でして、1番から順に2番,3番と上がっていきます。
実は、この1番を狙ったスパムが存在すると言われています。
実際に私も遭遇したことがありまして、ブログを開設した当初は、ほとんどアクセスは無いんですが、ある日突如として数十のアクセスがあり、どんなワードでこのブログに到達したのか調べても、なにも検索ワードがありません。
そこで、何処から来たのか等を調べると、見覚えの無い長いアドレスのようなものがあり、そこから数十ものアクセスのあるのが解りました。
これは何だろうとクリックして観ると、わけのわからない横文字のサイトが開きました。
そです、この様にそのサイトを開かせるのが目的のスパムだったのです。
幸いにも、ウイルスには感染しませんでしたし、横文字で何が書いてあるかもわかりませんでしたので、詐欺にあう事もありませんでした。
あなたは、このようなスパムの餌食にならない様にするために、トラッキングIDの末尾は2番以上に変えてください。
その方法は、「プロパティーを作成」ボタンをクリクして、新しいブログを登録する手順を踏みますが、先ほどの登録と全く同じ登録をします。
これで、1つのアカウントの中に2つ同じプロパティーが作られましたので、1番のプロパティーを削除します。
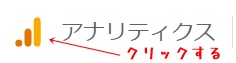
その簡単な方法は、Google アナリティクスのアイコンをクリックして、トラッキングID末尾1番の「すべてのウェブサイトのデータ」をクリックします。
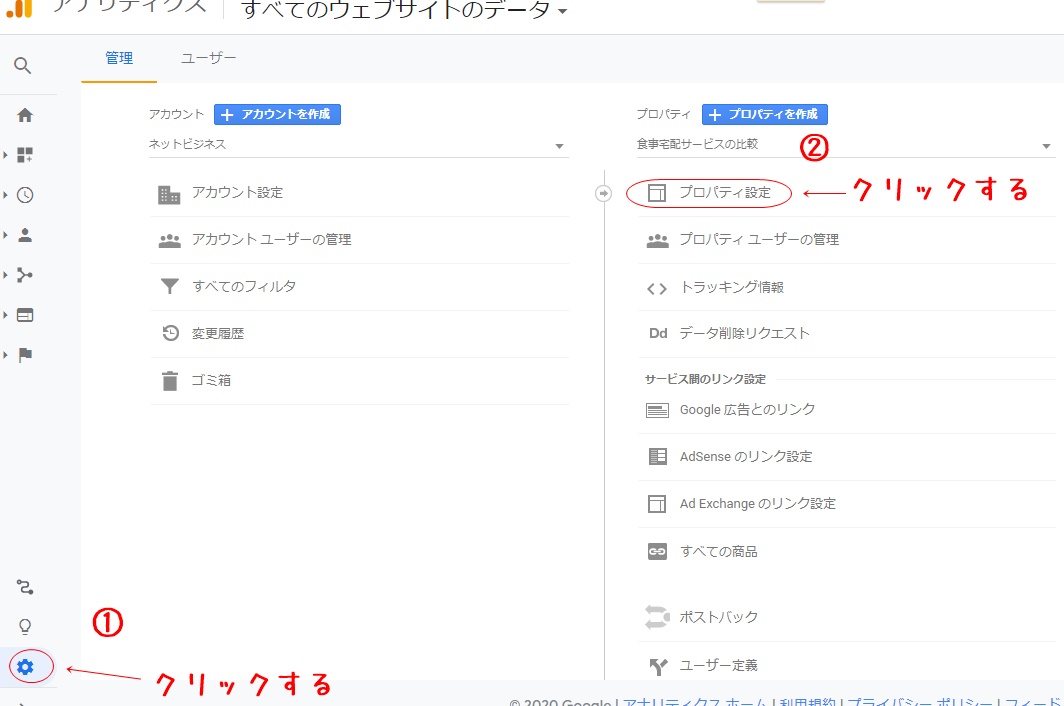
次に左下の風車アイコンをクリックし、プロパティーの設定をクリックします。
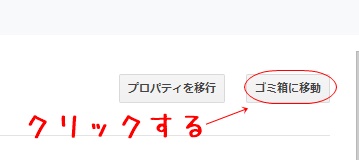
すると、右端に「ゴミ箱に移動」のボタンがあらわれますので、そちらをクリックして削除をします。
これで、完全ではないですが、訳の分からないアクセス被害から、ブログを守ることが出来ます。
Googleアナリティクスにあなたのブログを認識させる方法
次に行うのは、あなたのブログをGoogle アナリティクスに認識させ、アクセス情報を取得してもらうために、Google アナリティクスのトラッキングコードを、あなたのブログに埋め込む作業になります。
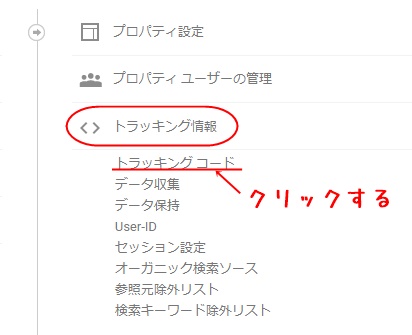
プロパティー管理の中にトラッキング情報がありますが、そこをクリックすると「トラッキングコード」の文字が現れますので、そこをクリックしてください。
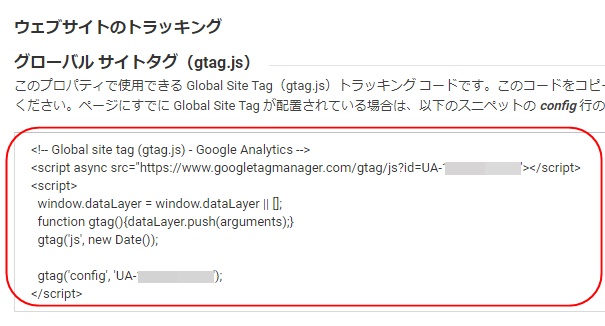
すると、図のようにトラッキングコードが表示されますので、そのすべてをコピーしていただき、あなたのブログのヘッダー内に埋め込みます。
有料のテーマをお使いだったり、「All In One SEO Pack」といった、SEOに良いとされるプラグインを使用している場合には、Googleアナリティクスのトラッキングコードを書き込む専用の窓が設けられていますので、そちらに貼り付けていただくだけで完了です。
ここでは、そういったGoogleアナリティクス専用の書き込み窓の無い、wordpressのテーマを使用している方に、トラッキングコードを埋め込む方法を説明します。
その場合には、子テーマを作成していただいて、その中に書いたほうがWordpressのバージョンアップの際にも、コードが消えることが無いので安心です。
ということで、ここでは子テーマがあり、header.phpも入れているという事で、説明します。

まずwordpress左メニューの中から外観を選び「テーマエディター」をクリックします。
すると、右にheader.phpがありますので、そこをダブルクリックします。
開いたら、</head>を探し、そこの上にGoogleのトラッキングコードを貼り付け、最後に「ファイルを更新」ボタンを押して全て完了です。
後は、毎日Googleアナリティクスをチェックしていただき、アクセス数向上に役立ててください。
[ads]大事な確認項目
Google アナリティクスを利用する上で、私が最も注意してみている箇所を紹介します。
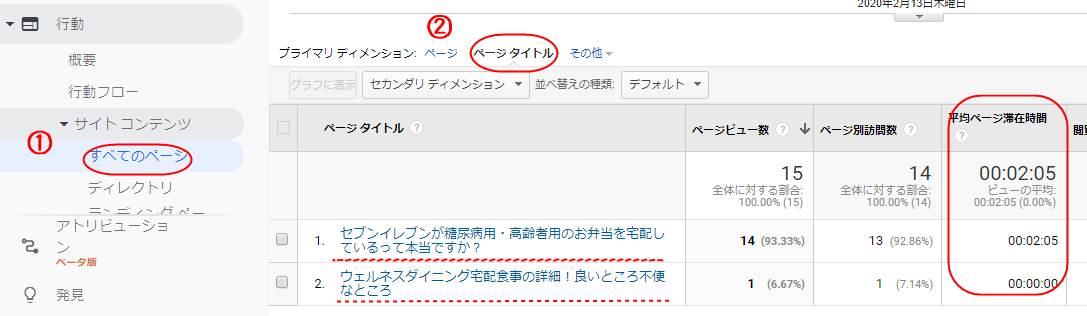
それは、図にもあります、行動メニューの中のサイトコンテンツで、「すべてのページ」を開き、ページタブをクリックしていただくと、記事のタイトルが表示されます。
その記事の「平均ページ滞在時間」を、Google サーチコンソールと共に多く利用しています。
詳しくは、こちらの記事に有りますので、確認してみてください。
Google Search Console(サーチコンソール)の使い方とは?アクセスアップさせる方法とは?

以上でGoogle Analytics の設定が終了しました。
そして、常にチェックしていただき、直帰率の少ない、セッション滞在時間の長い、そんな多くの読者に好かれるブログ作りをしていただくためのツールとして、Google Analyticsをどうぞお役立てください。
=>BA-8に戻る