
ブログアフィリエイトを行う上で必要となるのが、ブログ管理ソフトのWordpressです。
何故このWordpressが必要かといいますと、Googleの開発担当者がSEOにとっても良いと言っているからです。
アフィリエイトは、このGoogleの検索エンジンに良く思われないと、全く機能せず成果も上がりませんので、皆がなんの抵抗も無くこれを使っています。
ただ、テンプレートは各自いろいろな物を使用してますが、それはデザインや機能の好みで選んでるだけで、どれもSEO的に優れているのが前提条件にあります。
そしてWordpressには、オプション的なものに、プラグインという便利なツールがあります。
それは、多くの方々の手によって日々作られて続けているものでして、しかもそのほとんどが無料で提供されていますので、好きな物を選んでインストールするだけで、その便利な機能を誰でも直ぐに使用することができるのです。
だからと言って、これも、あれもとインストールするのはやめてください。
その理由は、
- そのブログが重くなって、開くのに時間が掛かる。
- そのプラグインを入れたがために、バグが生じてブログが開かなくなったり、エラー文字が表示されたり等が起きることがある。
- セキュリティーに問題のあるものだったりすると、そこからウイルスに入り込まれる。
です。
もともと重たいWordpressに多くのプラグインを入れることは、あまり望ましいことではなく、本来ならば入れないで済めばそれにこしたことは無いのです。
所がWordpressでブログを始めたころの人は、何もわからずに便利そうなプラグインを、次々にインストールする傾向にあり、それが原因でWordpressが異常な動作をし、最悪ブログが表示されなくなったりなどを経験する方がいます。
私も例外なく同じことをしてしまい、もちろん初心者の頃ですから何が原因でそうなったのかなんて全く分かりませんでした。そこで、ネットで色々と調べて回るという無駄な時間を費やしたのです。
結局私の場合は、インストールしたプラグインとWordpressのバージョンの相性が合わなかったために誤作動が生じたという事でした。
ですので、そのプラグインを削除する事で解決しましたが、それが解るまで結構な時間がかかった苦い経験があります。
それから、プラグインの中には、もともとバグが存在するものがあったりもしますので、多くの方が使っていて、信用のあるものを使用するようにしてください。
ということでここでは、SEOや機能向上の為に最低限必要なプラグインを4つ紹介します。
初心者の頃はこれだけで十分ですので、是非利用なさってください。
Advanced Editor Tools (previously TinyMCE Advanced)
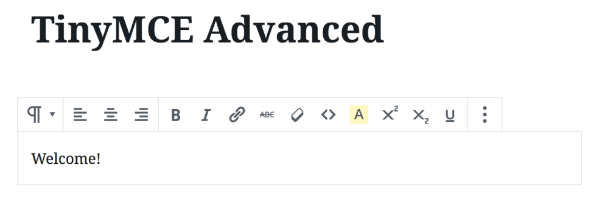
WordPressのバージョンが5になり、Gutenberg(グーテンベルグ)というエディタが搭載され、今までの文字入力画面とは全く違う使用になましたが、これには賛否両論あるでしょう。
ただ、早く使い慣れないと、記事の更新が遅れがちになる危険性もありますので、少しでも早く使いこなせるようにしたいものです。
そこで、より使いやすくするために、TinyMCE Advancedというプラグインを使用します。
というか、Wordpress5以前でも多くの方がこのTinyMCE Advancedを利用していましたが、今回のGutenbergに対応したTinyMCE Advanced5が出ましたので、こちらを使用する事にします。
TinyMCE Advancedは、WordPressのビジュアルエディタ機能を拡張できるプラグインとして、世界中で多く利用されているものですが、これを利用することでより一層、Gutenbergの使い勝手が良くなります。
では何が違ったのかといいますと、TinyMCE Advanced5では、設定画面にGutenberg用のクラシック・エディター画面が追加され、必要な機能をドロッグアンド・ドロップで追加出来るようになりました。
そうです、クラシック・エディター画面では、使い慣れた旧Wordpressの画面と同じようにTinyMCE Advanced使用での編集ができるのです。
Advanced Editor Tools (previously TinyMCE Advanced)のインストール
まずプラグインの新規追加をクリックしていただき、キーワード窓にAdvanced Editor Toolsとコピペしてください。

すると自動的にお目当てのプラグインが表示されますが、こんな表記があったらWordpressの更新をしてください。
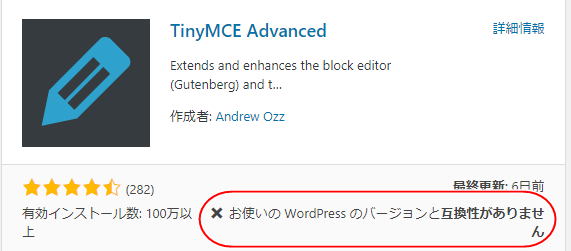
TinyMCE Advancedは常に最新のWordpressに合わせて更新されていますので、Wordpressも最新のバージョンにする必要がありますが、上記のような表記が無い場合はそのままインストールして有効にしてください。

WordPressを最新バージョンにするには、この画面の上部にこのような文字が表記されていると思いますので、そこから更新作業をまず済ませた後に、さきほどと同じようにインストール作業を進めていただき、有効にしてください。
Advanced Editor Tools (previously TinyMCE Advanced)の設定
設定項目の中にTinyMCE Advancedがありますので、そこをクリックしていただくと各種の設定画面が出ます。
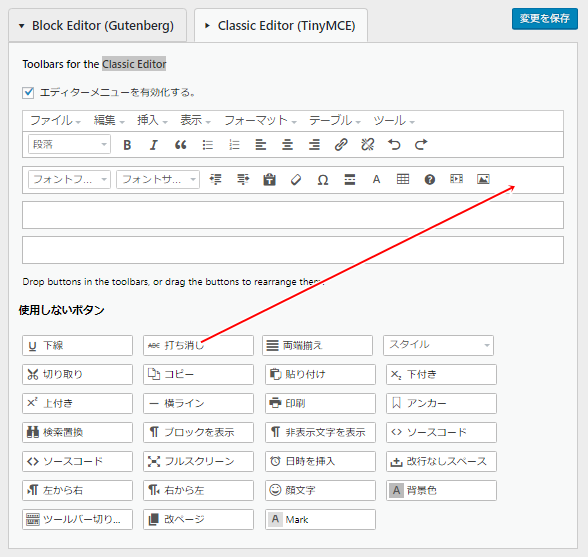
最新バージョンですと、ほとんど手を加えるところはないんですが、機能的にこんなのも欲しいというのがありましたら、Classic Editorタブの中を見ていただき、お目当ての機能をドラッグ&ドロップしていただき、変更を保存してください。
これで、WordpressのGutenbergを快適に使用することが出来ます。
XML Sitemap & Google News
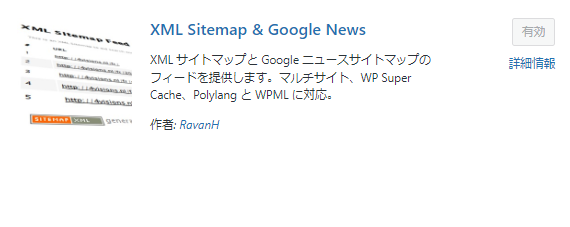
こちらのプラグインは、Googleにこのブログの存在と、内部構造を知らせ、早くにインデックスしてもらうためのツールです。
ただ、最近の傾向として、内容的に薄い記事や、内部リンクがなされてない記事などはインデックスされにくい傾向にありますので、こちらのサイトマップを入れたからと言って、安心していられない状況となっています。
XML Sitemap & Google Newsのインストールは、TinyMCE Advancedの時とおなじで、プラグインの新規追加で入れてください。
設定に関しては、それほど神経質になることも無く、こちらの設定どおりにGooglebotが見てくれる保証はどこにもありませんので、ノーマルのままでいいでしょう。
XML Sitemap & Google Newsは、Google Search Consoleを利用する際に必要なプラグインとなりますので、必ずインストールしてください。
Google Search Console(サーチコンソール)の使い方とは?アクセスアップさせる方法とは?
EWWW Image Optimizer
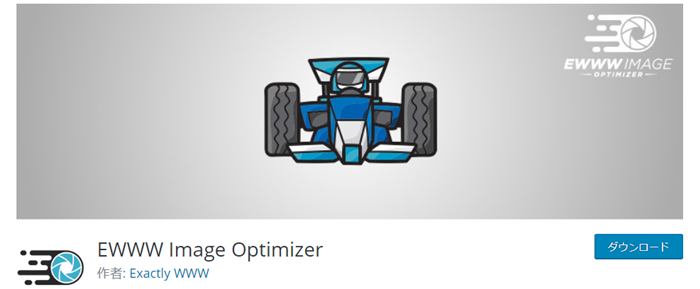
このプラグインは、画像を圧縮してくれるツールでして、インストールする時点で自動的に20~30%ほど圧縮してくれます。
何しろ、画像の情報量は大きく、その表示に多くの時間を費やすので、少しでもその容量を減らして早く表示することは、訪問者を逃がさないために必要な策の一つです。
設定は特に何もないですので、ただインストールして有効にするだけです。
Contact Form 7
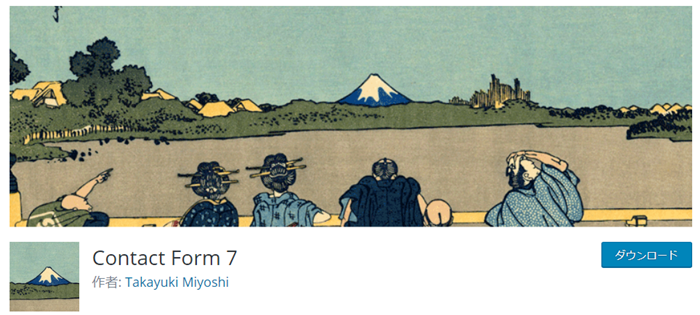
このプラグインは、お問い合わせフォーム用のツールです。
Googleの検索品質評価ガイドラインに、非常に有用な連絡先情報を持つこととありますので、連絡等の出来るお問い合わせフォームは、今後必要なツールとなることでしょう。
Contact Form 7の設定
インストールに関しては、他のプラグイン同様の方法です。
そして設定についてですが、お問い合わせフォームは目立つ所にあったほうが良いので、固定ページで作成し、メニューに載せる形をとります。
インストールしていただいたら、メニューのお問い合わせより、コンタクトフォームをクリックしてください。
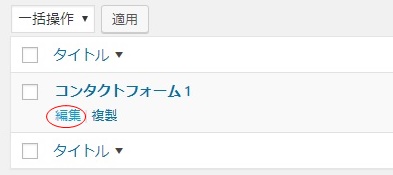
コンタクトフォーム1の編集をクリックしていただくことで、お問い合わせに利用するフォームの、様々な設定が出来ます。

フォームタブでは、お問い合わせフォーム内の項目をドラッグ&ドロップで追加することが出来ますし、メールタブでは、あなたのメールアドレス等を記載出来ます。
ただ、ここは既にWordpressの初期設定の時に入力した、あなたのメールアドレスが入っていると思いますので、なにも変更はありませんよね。
ここで、ショートコードをコピーしていただき、固定ページの新規追加をクリックしてください。
タイトルは、「お問い合わせ」としましたが、あなたの好みで結構です。
そして、クラシックプログラムエディターの中に、先ほどのショートコードを貼り付け、パーマリンクをmailに変え、検索エンジンへの指示もNoindexにして公開してください。

次に、外観のメニューをクリックしていただき、お問い合わせをヘッダーのメニューに追加する作業を行います。

メニューに追加の後にメニューの保存で、あなたのブログのメニューに「お問い合わせ」が表示されます。
その他 おすすめのプラグイン
以上4つほどプラグインを紹介しましたが、その他にもおすすめのプラグインがありますので紹介しますが、その時の状況に応じて使用するようにしてください。
Broken Link Checker
このプラグインは、ブログ内でリンク切れになっているものを探し、リアルに表示してくれるものです。
初めは必要としませんが、記事数が100くらいになると、それぞれの記事で使われているアフィリのリンクをチェックすることが困難になってきます。
ですので、記事数が増えたら導入するといいですね!
記事内にリンク切れの物があるのはSEO的にも良くないし、報酬も伸びないといった負の影響がありますので、是非利用してください。
Akismet
これは、Wordpressに既にインストールされている物です。
プラグインのページで一番上にあるものですので、あなたもご存じかとおもいますが、コメント荒らしのスパムをキャッチして除外するものです。
コメント機能を利用している方は、これをONにしてください。
まとめ
おすすめのプラグインを6つ紹介しましたが、どれも絶対にインストールしなければならないわけではありません。
ただ、作業効率やSEOなどの事を考えた結果、最低限必要なプラグインだけを紹介したわけで、この他にも便利なプラグインは沢山あります。
ですが、重たいWordpressに多くのプラグインを入れることは、控えなければなりませんし、エラーを引き起こす可能性も高まります。
WordPressのエラーを直すのって結構面倒ですよ!特に初心者の方は全く分からない事ばかりなので、何の対応も出来ずに、初めから作り直す羽目になってしまう事すらあります。
ですから初心者ほど、有料のテンプレートを購入したほうが安心なわけで、新しくプラグインを入れることもありませんし、完全サポート付きですので、何かトラブルがあっても安心なわけです。
しかも、最近の有料テンプレートは、だいぶ安くなってきていますので、それほど抵抗もなく購入することが出来るようになりました。

価格が17,980円の買い切りでして、一度購入すればこれを利用して幾つものブログを作ることが出来ます。
勿論アフィリエイトブログ用に作られたテンプレートですので、SEO対策はばっちりです。
もはやこれさえあれば、後は記事を更新するだけの優れものです!Wordpress構築に自身の無い方は、ぜひ利用なさってみてください。



