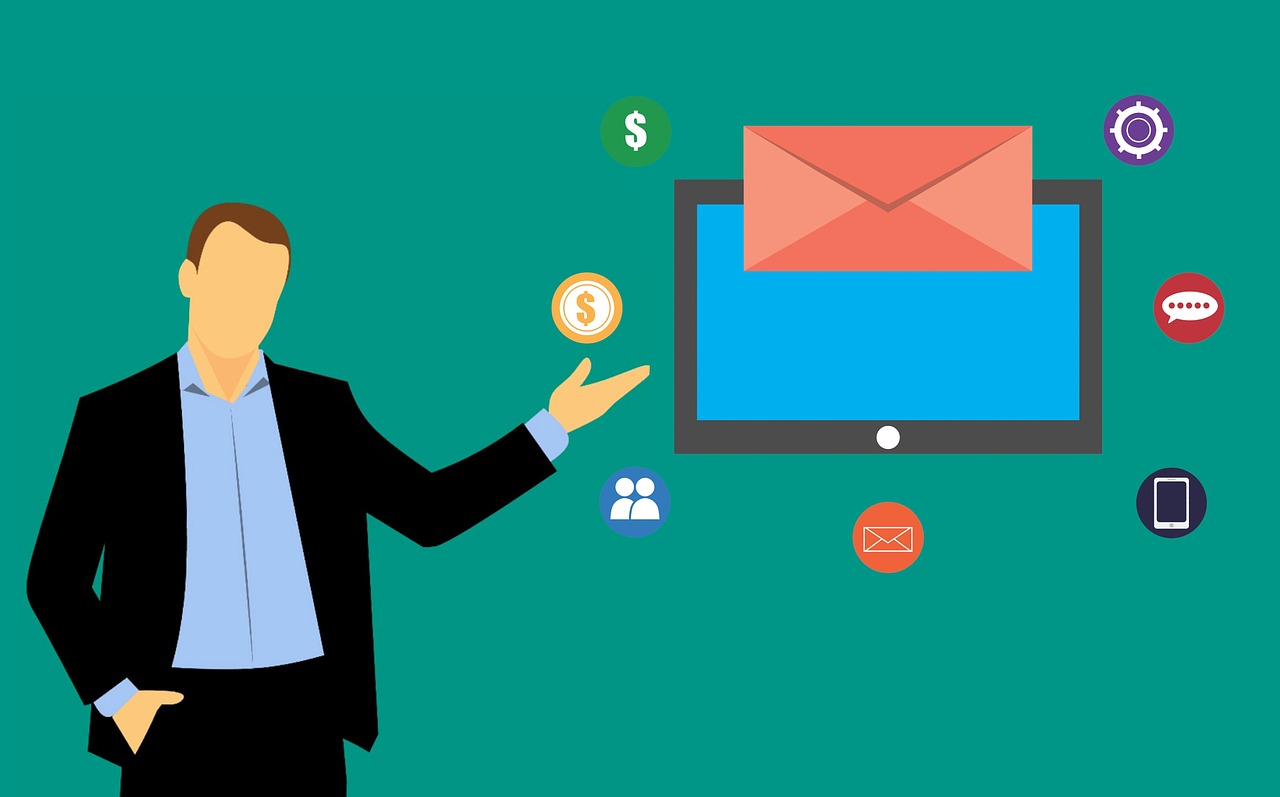どうも、仁左衛門です。
ここでは、アクセスアップの為にどうしても必要不可欠な、Google Search Consoleの登録・設定を、図解入りで詳しく紹介します。
アフィリエイトをするうえで必要な道具の一つですので、早めに設定を済ませてください。
そのことで、今後に役に立つ情報が、Google Search Console内に蓄積され、記事のリライトをする際に大きな助けとなります。
Google アカウントを作成する
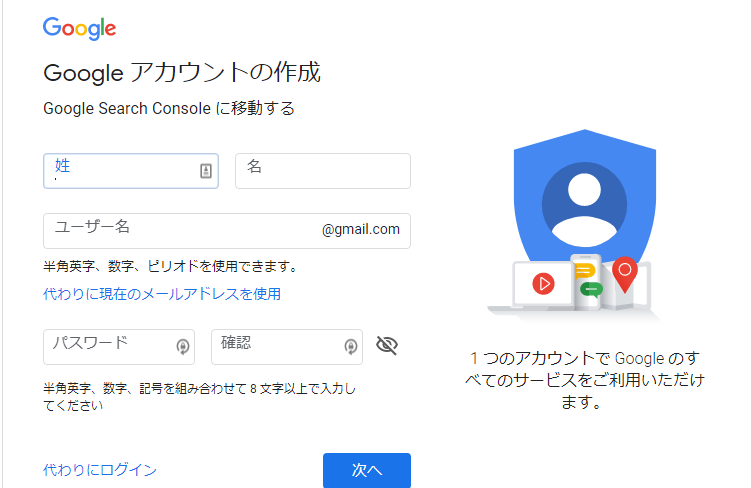
まずはなんといっても、Googleのサービスを利用するわけですので、Googleのアカウントは絶対に必要となります。
既にお持ちの方は、そのアカウントを使うか、ブログアフィリエイト用のアカウントを作るかお決めください。
まだ作って無いよって方は、コチラから早々に作ってください。
ASPに登録したときなど、色々なところで、ここに作られたメールアドレスを使う事になりますので、是非作成しておいてください。
サーチコンソールの登録・設定
1、準備したGoogleアカウントでログインする
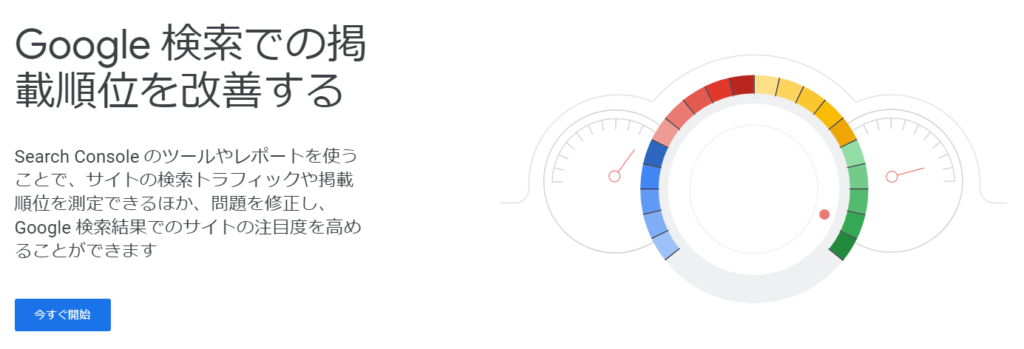
サーチコンソール=>ココ
2、画面左上の「プロパティを検索」内の「プロパティを追加」をクリックする

プロパティの検索をクリックすると、プロパティの追加が現れますので、そこをクリックします。
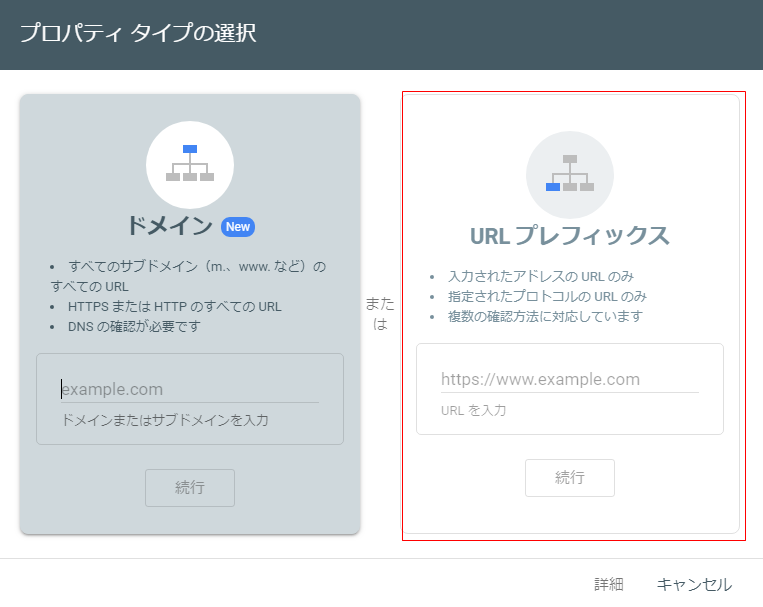
ここで、右のURLプレフィックスに、ブログのURLを書き込んで続行ボタンを押します。
因みに、左のドメインは、サブドメインなどを使用している方向けとなり、まあ企業などで多く利用されているものなので、個人のブログにはあまり利用しません。
3、ブログとサーチコンソールを紐づけする
設定>所有権の確認画面を見ていただくと解りますが、色々な方法であなたのブログとサーチコンソールを繋ぐことが出来ます。
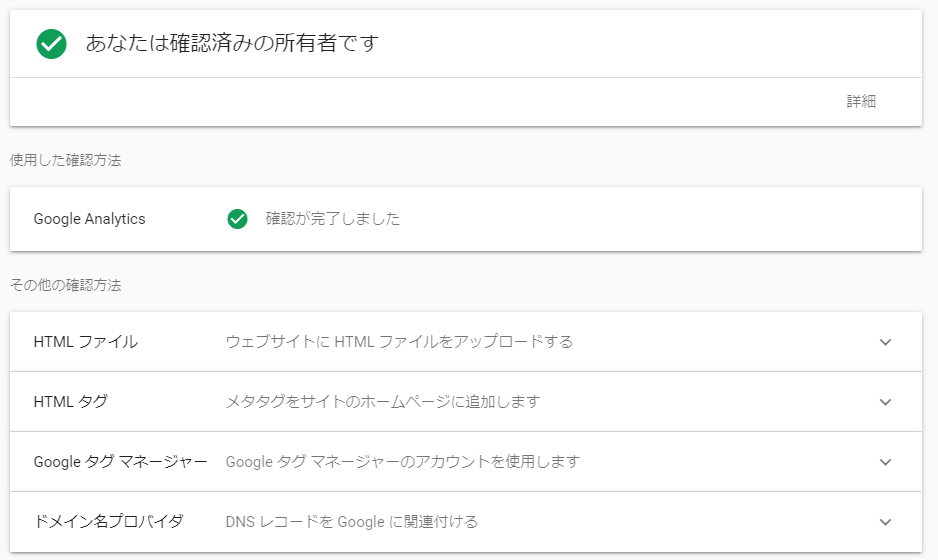
個人のブログやサイトで多く利用しているのは、「Google Analyticsのアカウントを利用する」、「ウェブサイトに HTML ファイルをアップロードする」、「メタタグをサイトのホームページに追加します」のいずれかになります。
一般的なサイトであれば、HTMLファイルをアップロードすることが多く、Google Analyticsを利用しているならば、そのアカウントを利用する事で、サーチコンソールと紐づけすることが出来ます。
又、メタタグについては、あなたのブログの中のヘッダータグ内にペーストするだけの簡単設定ですが、HTMLというマークアップ言語に触れたことの無い方にとっては、敷居の高い設定になりますので、あまりおすすめしません。
特に、wordpressテーマの子テーマを作ってない方は、wordpressのバージョンアップの際に、その設定も消えてしまう可能性があります。
ですので、HTMLファイルをアップロードかGoogle Analyticsのアカウントを使用する方法が、おすすめとなります。
因みに私は、図にもありますようにGoogle Analyticsのアカウントを使用しています。
ここでは、覚えておいて損の無いFTPクライアントソフトを使った、HTMLファイルのアップロードを紹介します。
4、ウェブサイトに HTML ファイルをアップロードする
まずHTMLファイルをアップロードするための準備をします。
先ほどの「その他の確認方法」より「ウェブサイトに HTML ファイルをアップロードする」をクリックしますと、ファイルをダウンロードするボタンが現れます。
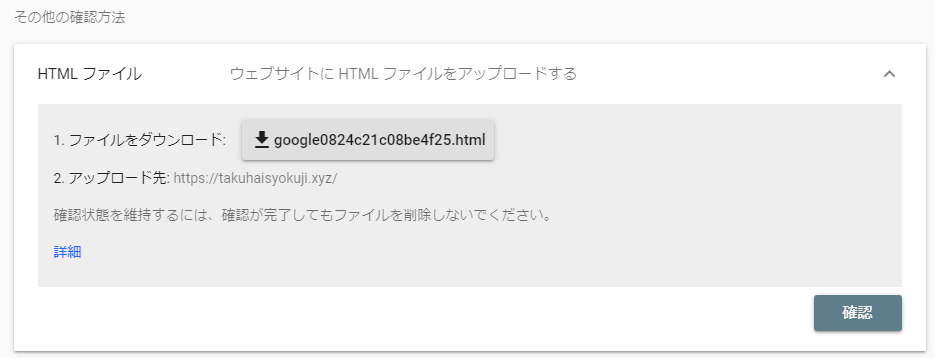
まずは、そのままダウンロードしてください。
次にフリーのFTPクライアントソフトをダウンロードしますが、初心者にもわかりやすくておすすめな「FFFTP」を使用します。
まずここよりダウンロードしてください↓

あなたのPCに合うほうを選んでダウンロードします。
ダウンロードフォルダーに置かれたかれたかと思いますので、そちらのファイルのダブルクリックしていただくと、インストールが始まります。
終わりますと、デスクトップにFFFTPのアイコンが現れますので、今度はそちらをダブルクリックします。
FFFTPの設定
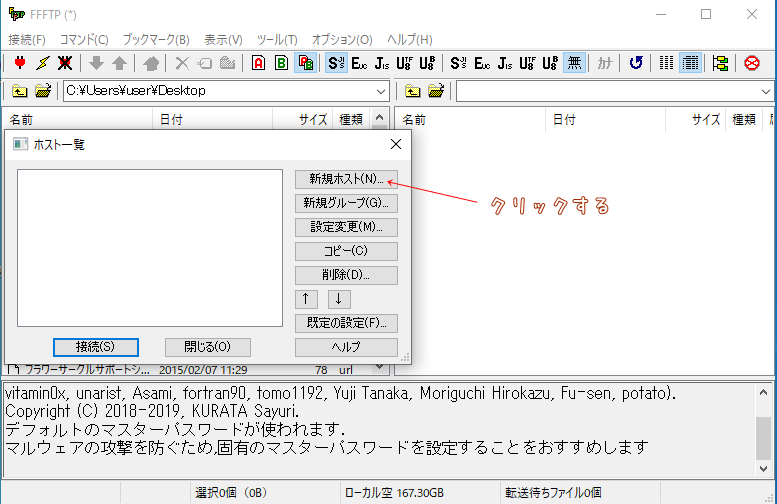
新規ホストをクリックしていただき、FFFTPの設定をしますが、ちょっと面倒だなって感じますよね、でも良いこともありますので、少し我慢して次に進んでください。
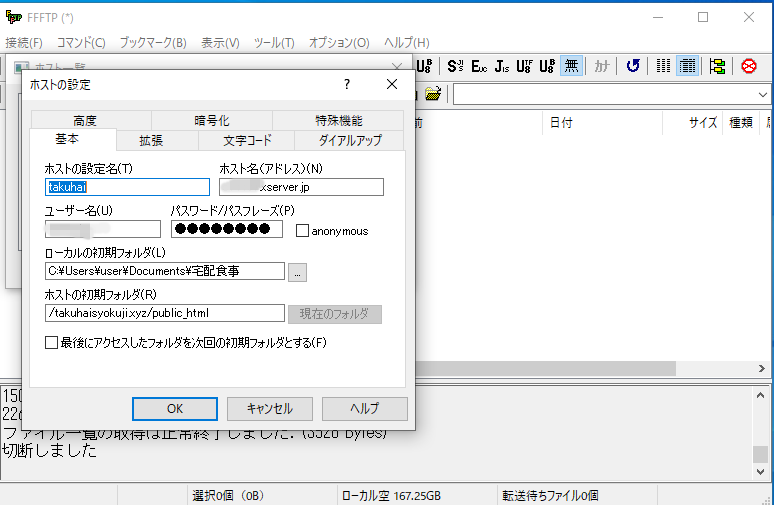
この様に設定します。
1、ホスト設定名
FFTP内でホスト分けしているだけですので、解りやすい名前を記入してください。
2、ホスト名(アドレス)
ココにはサーバーのホスト名かIPアドレスを入れます。
因みに、当サイトではXサーバーを推薦してますので、その情報が書かれている場所を紹介します。
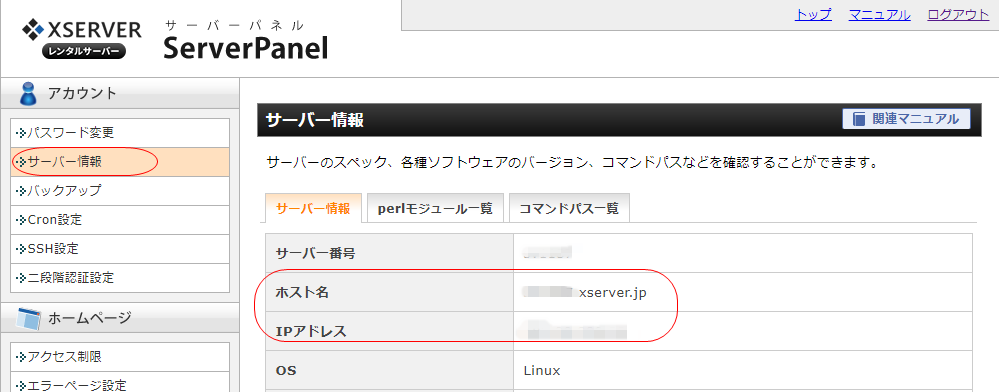
Xサーバーにログインしていただき、サーバー情報をクリックすると、図の様にホスト名とIPアドレスが表示されます。
このどちらでもいいので、コピーしていただいて、先ほどの場所に貼り付けてください。
3、ユーザー名 パスワード
いずれも、Xサーバーのログインに使用している、IDとパスワードになります。
4、ローカル初期フォルダ
あなたのPCでお好きな場所に、ブログの情報を入れる場所を作ります。
私は、ドキュメントフォルダに、見本サイトの「宅配食事」のフォルダを作りました。
5、ホストの初期フォルダ
これは、サーバーの中のあなた専用のフォルダの場所を記載します。
ここではXサーバーの場合を紹介しますが、まず頭に / を入れ、次にあなたのブログのドメインを入れ、/ の後にpublic.htmlと入れます。
私の場合ですと、見本用のブログドメインが「takuhaisyokuji.xyz」ですので、「/takuhaisyokuji.xyz/public.html」となります。
これで、FFFTPの設定が終了しましたので、先ほどダウンロードしたHTMLファイルを、ローカル初期フォルダの中に入れ、FFFTPで接続をしてください。
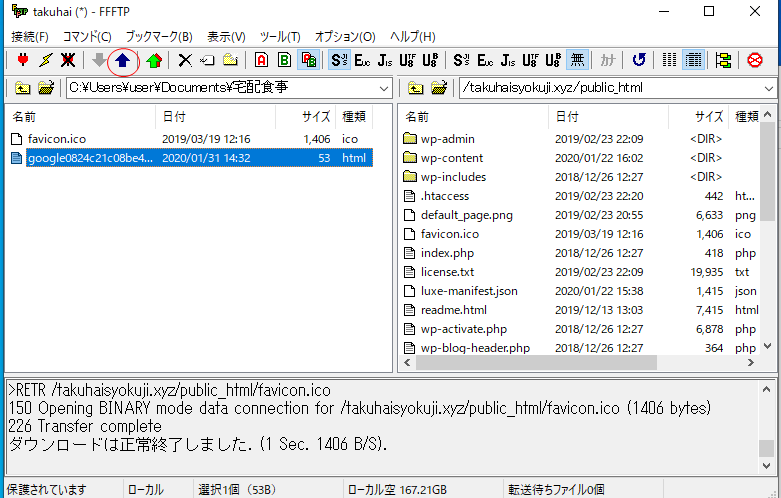
図の様にgoogleという文字で始まるHTMLファイルがあるかと思います。
そのファイルをクリックして反転させると、赤丸の様に上向き矢印が青くなったかと思います。
それをクリックするだけで、HTMLファイルがサーバーに送られます。
その後に、Search Console内の「ウェブサイトに HTML ファイルをアップロードする」の中にあった、確認ボタンをクリックします。
これであなたのブログとSearch Consoleが紐づけされました。
お疲れさまでした。
google search console サイトマップ
WordPress設定で、サイトマップのプラグインを入れたかと思います。
その事であなたのブログには、既にサイトマップが作られているわけで、これをgoogle search consoleは自動で読み取り、あなたのサイトにアクセスしてくる読者の情報を取集します。
ですが、初期段階でサイトマップはここだよって、google search consoleに伝えたほうが、早くから情報収集してもらえるので、まずはその設定を初めに済ませます。
まずはメニューにあるサイトマップをクリックしてください。

そこに、新しいサイトマップの追加がありますので、図の様に「sitemap.xml」と記入して「送信」ボタンを押してください。
ステータスに「成功しました」と出たらUP成功です。
もしも成功しなかった場合などは、サイトマップのプラグインが有効になっていないこともありますので、確認してください。
又、サイトマップの名前が違う事もありますので、先ほどのFFFTPを使い、どんな名前のサイトマップになっているのかもチェックしてください。
たいていの、サイトマップがUP出来ない問題は、これで解決するはずです。
これでGoogle サーチコンソールは、あなたの記事の置いてある場所とタイトル名、それにアドレスを正しく認識し、Googleのインデックスに登録されたり、様々な情報が蓄積されたりします。
ですのでWordpress側では、記事の更新ごとにサイトマップを送り続けることをやっていますし、Google サーチコンソールも自動収集を行っています。
FTPの設定をするとファビコンが使える
以上の様に、FTPクライアントソフトを利用することで、サーバーの中身が見えたり、システムのバックアップやファイルのアップが出来たりします。
前にFTPの設定をすることで良いことがあるといいましたが、それはファビコンの設定が出来るからです。
ファビコンとはブログを表示したときに、ブログ名の横にある小さな画像を指します。
当サイトはコチラになります。
![]()
ブックマークしたときにも表示されますので、是非あなたのブログにも使用してみてください。
名前はfavicon.icoでして、先ほどFTPで接続した図を見直してみてください。そこで確認することが出来ます。
このファビコンは、こちらのサイトより無料で作ることが出来ますので、あなた専用のファビコンを作ってアップしてみてください。
どうですか、良いことだったでしょ!?

この記事では、Google Search Consoleの設定について、図入りで詳しく紹介しました。
Google Search Consoleはアフィリエイターにとって必要不可欠なものでして、さしずめプロ用道具の一つと言ってもいいかと思います。
そのくらい大事なものですので、億劫がらないで、早い段階に設定を済ませておいてください。
次にその使用方法となりますが、その前にまずは30記事程ブログを書いていただくことで、サーチコンソール側にデータが貯まりますので、そこから利用する事となります。
次は、アクセスアップの為の、Google Search Console使用法について詳しく紹介します。
=>BA-8に戻る